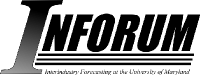Installation¶
To install G7 on a machine for the first time, put the first installation CD into the drive of the computer, click on the “Start” button in the lower left corner of the screen, select “Run”, and type “d:setup.exe”, where ‘d’ is the drive letter for your CD/DVD drive. If installing from the Internet, download the self-extracting executable file PDG and run it. By default, the files will be extracted to the C:\Temp directory. From Windows Explorer, navigate to the c:\temp\disk1 folder and double-click on the Setup.exe icon. If you are updating an earlier edition of G7, please first follow the instructions below for uninstalling the older edition.
When setup is complete, please follow the instructions below to modify the path on your machine before continuing. When finished, open G7 by clicking the icon on your desktop or the menu button on Start->Programs. A Configuration Utility will open. You may run the introductory demo program by clicking the G7 icon on the desktop or on the Start menu, then navigating to the C:\PDG\Demo\Intro directory and opening G.CFG in the config window. Once G7 loads fully, type BASICG.ADD in the G7 command box.
To install the illustrative macroeconomic model – AMI – download and extract the file. If you intend to build simultaneous equation models, you also must install some version of the Borland C++ compiler. Two files are affected by your C:\PDG\RUN.RES file. As distributed, they assume that the compiler is called BCC32.EXE and resides in C:\Borland\BCC55\BIN. If that is not the case, edit these files to make the obvious changes in them.
THE \PDG DIRECTORY
This directory contains Inforum’s G7 and Compare software. Use G7 to look at data, estimate regression equations, or build simultaneous equation models. Use Compare to make tables for printing or for use in spreadsheets. See \PDG\DOC for the reference manuals.
The programs in this directory consist of the following:
G7.EXE - An econometric and data management program.
COMPARE.EXE - Table making program.
Helpful Information About Inforum Program Files
The recommended directory for these programs is C:\PDG, although most programs will work if you put them in another directory. Make sure that this directory is on the PATH.
Add the PDG directory to the path in Windows Vista or Windows 7:
Using the mouse, right-click on the “Computer” icon (on your desktop or Start menu) and choose “Properties”.
Click “Advanced system settings” in the left column.
Click on the “Environment Variables…” button.
Highlight the “Path” System variable (bottom).
Click on the “Edit…” button.
Append the line with “;C:\PDG;”
Click OK (in the “Edit System Variables”)
Click OK (in the “Environment Variables” window) and click OK (in the “System Properties” window).
If you have a command box open, close it and reopen.
Add the PDG directory to the path in Windows 2000 or XP:
Using the mouse, right-click on the “My Computer” icon (on your desktop or Start menu) and choose “Properties”.
Click on the “Advanced” tab.
Click on the “Environment Variables…” button.
Highlight the “Path” System variable (bottom).
Click on the “Edit…” button.
Append the line with “;C:\PDG;”
Click OK (in the “Edit System Variables”)
Click OK (in the “Environment Variables” window) and click OK (in the “System Properties” window).
If you have a command box open, close it and reopen.
If you had a previous version of G7 installed, then you might notice some problems the first time that you start G7. If so, then you can clear the configuration files that G7 creates. Problems appear most often with Windows Vista or 7 since a copy of the configuration file is created for each user. First, change the file display settings to show hidden files. Next, find the configuration file at C:\USERS\<USER_NAME>\APPDATA\LOCAL\VIRTUALSTORE\WINDOWS\greg.ini Rename the file or move it to another location. Restart G7. It will find the original copy of greg.ini that was installed from the CD. This original copy will be stored in C:\Windows\greg.ini. If those default settings are not suitable, the settings in the file may be modified with a text editor. Windows 2000 and XP maintain only one copy of greg.ini, located at C:\Windows\greg.ini; this file also may be modified using a text editor.
:: To employ some of the newest features in G7, your system must have an installation of the Microsoft VC++ 2005 Redistributable package. You can find a copy of the VC++ installer under C:\PDG\VC++Installer. Run the installer before attempting to run G7.
HOW TO UNINSTALL PDG
Previous versions of the PDG (or G7) installation must be removed before this new version can be installed. First, be sure to make copies of any files in your PDG directory that you want to save. Next, uninstall the old version of PDG or G7.
In Windows 7 or Vista:
Open the Control Panel.
Switch to Classic View.
Click on “Programs and Features”.
Highlight “G7”.
Click Uninstall.
In Windows XP or 2000:
Open the Control Panel.
Switch to Classic View.
Click on “Add or Remove Programs.”
Highlight “G7”.
Click Remove.