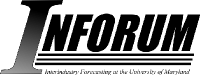The G7 Command Box and Button Bar¶
The command box remembers commands that you have typed previously. You can scroll through a list of previous commands, select one, and execute it by clicking the  at the right and hitting [Enter]. You also can cycle through previous commands with the up or down arrow cursor keys. In addition, text can be copied and pasted into the command box from other applications (such as this document), or from text in the blue output window; to paste text, right-click on the command box and select Paste from the pop-up menu.
at the right and hitting [Enter]. You also can cycle through previous commands with the up or down arrow cursor keys. In addition, text can be copied and pasted into the command box from other applications (such as this document), or from text in the blue output window; to paste text, right-click on the command box and select Paste from the pop-up menu.
By typing just the first few letters of a previously given command, G7 will try to guess what you want, and autocomplete the command. If you don’t accept G7’s suggestion, just keep typing the command you really want. If the new command is shorter than the one G7 suggests, type a few spaces after it.
Many commands also can be executed by using the menus or the buttons just above the command line. The figure below shows the available buttons.
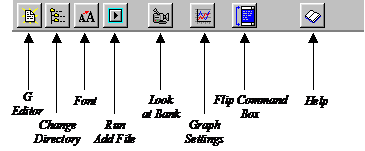
Buttons Available on the G7 Console¶
For example, click the button that looks like a video camera. This is equivalent to choosing the Bank | Look menu item. G7 has its own integrated editor, which can be used as a general text editor or for running add files within G7. This is the function of the button on the far left. If you have a databank or model in a different directory than the current one, you can change to that directory with the Change Directory button. Use the Font button to change the current display Font in the G7 output window. “Run Add File” will be discussed below, but this will open an explorer window showing possible G7 add file scripts that can be run in the current directory. “Graph Settings” allows you to change colors, line widths and styles, and other features of the G7 graphs. “Flip Command Box” lets you choose whether to have the command box at the top or bottom of the screen. Finally, the “Help” button opens the G7 command reference, which explains many features of G7 beyond the scope of this document.