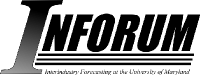Setting the Properties of the Results Area¶
At this point, your first results will have scrolled out of sight, but you can use the scroll bars on the blue results window to bring them back into view. You can also use standard Windows cut-and-paste techniques to move material from this window to a word processor. The result may be somewhat disconcerting at first, for the color of the text (yellow) will move with the text but not the color of the background. If your word processor document has a white background, you will then have yellow text on a white background. You might need to use G7’s File | Font command to change the color of the font to black before copying the text.
As you work, the results window may become so full that tiny movements of the scroll bar produce big changes in what text is shown. You can clear the results window at any time by clicking File | Clear results or by giving the “clear” command in the command box or in an add file. The results area is large but not infinite. If you come close to filling it up, the oldest part at the top automatically will be deleted.
You will notice also the item File | Auto font size. By clicking it, you can toggle a check mark next to it. If the check mark is visible, then widening or narrowing the results window by dragging its right border with the mouse will cause the size of the font to change so that the basic regression display fills the screen. If you do not want this automatic change in the size of the font, click this item so that the check mark disappears. This feature has no effect if using the FixedSys font.
All of the commands under the Edit item on the main menu apply to the results window.