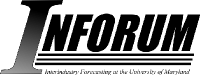Saving Results¶
Your command file, VFR.REG, is fine so far, but it does not save the results in a way which can be put into a paper or included into a model. Click on the editor window and modify the file there so that it is
addprint y
catch vfR.cat
save vfR.sav
gdates 1975.1 1999.2
lim 1975.1 1999.2
ti Gross Private Domestic Fixed Investment
f d = gdpR - gdpR[1]
f replace = 0.05*@cum(stockf, vfR[4], 0.05)
r vfR = replace,d[1],d[2],d[3],d[4],d[5],d[6],d[7],d[8],d[9],d[10],d[11]
gr *
save off
gname vfR
gr *
catch off
Save this file and “add” it again. (You will find that the command box remembers your previous commands. You can get them back either with the down and up arrow keys or by clicking on the arrow at the right end of the command box.) When the program stops and demands to know what to do with the graph, click the “Save” button.
You will have made three new files:
- VFR.SAV
the results to be used later by the computer in building a model. This file was made by the “save vfR.sav … save off” pair of commands.
- VFR.CAT
the results to be brought into a word processor. This file was made by the “catch vfR.cat … catch off” pair of commands.
- VFR.WMF
the graph in a form to be brought into a word processor. This file was made when you clicked “Save” on the “Continue add file” dialog box.
You can look at VFR.SAV with G7’s editor. If the aqua green editor window is showing, click on the Open item on its menu and open the VFR.SAV file. Otherwise, first click File | Editor on the main menu to create an editor window. You will see that the VFR.SAV file contains the commands to create the variables and the regression result written as an equation.
To appreciate the uses of the other two files, you should open your word processor. Open your word processor and import VFR.CAT into it. In WordPerfect or Word, you use the command Insert | File. When you do so, you are apt to find that the columns look wavy. To correct that problem, put the imported text into a monotype font such as Courier or Line printer. To do so, select the text whose font you want to change, click on the button whose caption shows your present font, and select from the list. If you are using fonts that contain a number of different character sets, such as Cyrillic, Greek, West European, East European, you should be sure to select also the “script” (i.e. the character set) that you desire.
When you clicked “Save” on the “Continue add file” dialog box, you caused the graph to be saved as a Windows metafile, a file which has the instructions for redrawing the file on any device supported by Windows. This file has the name VFR.WMF. It may be imported into a word processing program such as OpenOffice or Word. In Word, the command is Insert | Picture. When it first is imported, the graph may be small; but it can be stretched by dragging with the mouse. Getting graphs to go where you want them is a problem with all word processors. You have a choice of attaching the graph to a page, paragraph, or character. Probably character is your best choice.
You now should close the word processor and return to G7.
Let us explore the other options on the “Continue add file” dialog box. To do so, give the command “add VFR.REG” again. (By using the up and down arrow keys you can find this command among those already executed and just execute it again.) The program will stop, as before, with the “Continue add file” dialog box demanding to know what to do with the graph. The simplest answer is to click the “Cont.” button to continue the add file, throwing away the graph. Next to it on the right is the “Stop” button, which exits from the command file. Further to the right are the “Max” and “Normal” buttons which blow up the graph to fill the full screen and restore it to its normal size, respectively. Then comes the “Save” button, which, as we know, saves the graph as a Windows metafile with the filename specified by a previous gname command. The “Print” button sends the graph directly to the printer. The “Shift1” and “Shift2” buttons move the graph to storage areas 1 and 2 where the remains visible as the add file moves on to subsequent commands. A graph in these storage areas can also be resized. Finally, the “Zip” button will cause G7 to continue without stopping to display the next graph.
In working with multisectoral models, it is common to have add files that draw graphs for many sectors. Especially for use with them, the gname command can be given with a name and number. For example,
gname out 1
The name of the save file for the first graph drawn will then be OUT1.WMF, for the second OUT2.WMF, and so on. Note that the numbers increase with each graph drawn whether or not it is saved.
If you have a graph showing and would like to save it but are not in an add file and do not have an appropriate name already assigned for the file, use Graph | Save from the main menu. You will be prompted for a file name.