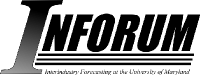How To Read and Write in Excel Format with G7¶
G7 can read, create, and print spreadsheet files in the Microsoft Excel format. The interface allows data to be read from Excel files and written to the G7 workspace data bank or to a VAM file. Also, text may be read and then recorded using the G7 catch command for later processing or it can be stored as strings. Data can be written from G7 databanks to new or existing Excel files. Microsoft Excel 2000 or later must be installed to use of these tools. Most routines have been tested with Excel 2000, 2003, 2007, and 2010, both on Windows XP, Vista, and Windows 7 platforms.
File Management
An xl open worksheet command also can open a worksheet or chart within the Excel file for reading or writing. The number to be used is the order of the worksheets within the file, where the first tab is ‘1’. The list of charts is handled separately, and the first chart also begins with ‘1’. Alternatively, the name of the worksheet or chart sheet may be specified. “worksheet” may be abbreviated “ws” and “chart” may be abbreviated “ch”.
Examples:
xl open xl open workbook c:\test\demo1\xltest.xls xl open worksheet 1
An xl create workbook command may provide the name for a new Excel filename. If no name is provided, a new workbook will be created with the default name. The option “workbook” may be abbreviated “wb”.
The default filetype is XLS. Available file types include
File Types
AddIn (.xlam)
WorkbookNormal (.xls)
CSV (.csv)
SYLK (.slk)
CSVMac (.csv)
Template (.xltx)
CSVMSDOS (.csv)
TextMac (.txt)
CSVWindows (.csv)
TextMSDOS (.txt)
DBF2 (.dbf)
TextPrinter (.txt)
DBF3 (.dbf)
TextWindows (.txt)
DBF4 (.dbf)
WK1 (.wk1)
DIF (.dif)
WK1ALL (.wk1)
Excel2 (.xls)
WK1FMT (.wk1)
Excel2FarEast (.xls)
WK3 (.wk3 )
Excel3 (.xls)
WK4 (.wk4)
Excel4 (.xls)
WK3FM3 (.wk3)
Excel5 (.xls)
WKS (.wks)
Excel7 (.xls)
WQ1 (.wq1)
Excel9795 (.xls)
UnicodeText (.txt)
Excel4Workbook (.xls)
Html (.html)
IntlAddIn (.xla)
XLS (.xls)
IntlMacro (.xlsm)
If no extension is provided with the filename, then the appropriate extension will be determined according to the file type and will be appended to the file name.
An xl create worksheet command may provide a name for a new worksheet to be added to the open workbook. The instruction “worksheet” may be replaced with “ws”. An xl create chart command may provide a name for a new chart sheet to be added to the open workbook. The instruction “chart” may be replaced with “ch”. If “before” or “after” is specified, then the new sheet will be inserted to the left or right of the currently-active sheet. See also the xl name command.
Examples:
xl create xl create workbook NewData.xls xl create worksheet "Data"
- xl save [<namefile> [filetype]]
A save command must provide a name for the open workbook, if the workbook has not already been named.
If a file type is specified that is different than the current setting, then the spreadsheet will be saved as the new file type. The default file type is XLS. Other available file types include
File Types
AddIn (.xlam)
WorkbookNormal (.xls)
CSV (.csv)
SYLK (.slk)
CSVMac (.csv)
Template (.xltx)
CSVMSDOS (.csv)
TextMac (.txt)
CSVWindows (.csv)
TextMSDOS (.txt)
DBF2 (.dbf)
TextPrinter (.txt)
DBF3 (.dbf)
TextWindows (.txt)
DBF4 (.dbf)
WK1 (.wk1)
DIF (.dif)
WK1ALL (.wk1)
Excel2 (.xls)
WK1FMT (.wk1)
Excel2FarEast (.xls)
WK3 (.wk3 )
Excel3 (.xls)
WK4 (.wk4)
Excel4 (.xls)
WK3FM3 (.wk3)
Excel5 (.xls)
WKS (.wks)
Excel7 (.xls)
WQ1 (.wq1)
Excel9795 (.xls)
UnicodeText (.txt)
Excel4Workbook (.xls)
Html (.html)
IntlAddIn (.xla)
XLS (.xls)
IntlMacro (.xlsm)
If no extension is provided with the filename, then the appropriate extension will be determined according to the file type and will be appended to the file name.
- Examples:
xl “Data.xls”
- xl close
This command closes an open workbook. It does not shut down the Excel session that is running in the background.
Examples:
xl close
- xl exit
This command closes an open workbook and disconnects G7 from the Excel server that is running in the background. If the Excel server was started by G7, then it will be stopped. Otherwise, the Excel server may continue running in the background; it can be closed by opening the Task Manager, selecting “Excel,” and terminating the process.
Examples:
xl exit
Reading Routines
- Column:
May be given as a number or as letters (e.g. B or 2, AF or 32).
- Row:
The spreadsheet row number.
- Value:
To read a text entry, provide a set of quotes (“”). The value is displayed on the G7 output window. If catch is on, then the value also is stored as text.
- Direction:
Either d(own), r(ight), l(eft), or u(p), starting with the cell specified with the row and column entry. NOTE: this is the direction indexed by time, so that if if data for a particular series are written across a row, then “right” should be specified.
- Series:
A G7 data series. Bank letters are allowed, so the series may be written to an element of a vector or matrix in the default Vam bank. If no letter is provided, then the data is recorded in the workspace bank.
- Start:
The starting date, where the date is in G7 format. If dates are not provided, the desired dates are assumed to be those of the current fdates setting.
- End:
The ending date, where the date is in G7 format.
Examples:
xl read E 3 "" xl read AF 1 right a.y xl read 1 1 down gdp 1976 2010
- xl mkseries <frequency> [“text1”] <column> <row> [“text2”]
The mkseries command forms a series in the workspace with the name in the specified column and row position. The desired frequency must be given; typically, this will be 1 for annual, 4 for quarterly, or 12 for monthly data.
Optional additional text may be entered, such as xl mks 12 “frs” A 1 “old”. Note that the text must be in quotes. Suppose that cell A1 contains the sector number 10. Then the command will create a variable with monthly frequency called “frs10old”. Note that the G7 string routines, together with the %xls keyword, provide far more flexibility than is allowed by the xl mkseries routine.
The created name is stored in the G7 workspace and may be used in the next xl read command; simply give the xl read command without specifying a series name.
Examples:
xl mkseries 12 A 1 xl mks 12 "frs" A 1 "old"
- xl vecread <c (cols)> <r(rows)> <direction> <vector> <v ( index )> [<start> [end]]
This command reads vector data from an open Excel worksheet, where:
- Cols:
Columns in Excel file for first year of data. May be given as letters or as numbers (e.g. B or 2, AF or 32).
- Rows:
Rows in Excel file for first year of data.
- Direction:
Either d(own), r(ight), l(eft), or u(p), starting with the cell specified with the row and column entry. Note: this is the direction indexed by time, so that if if data for a particular vector element are written across a row, then “right” should be specified.
- Vector:
A G7 vector. Bank letters are allowed to specify the vam bank.
- Index:
A list of vector elements.
- Start:
The starting date, where the date is in G7 format. If dates are not provided, the desired dates are assumed to be those of the current fdates setting.
- End:
The ending date, where the date is in G7 format. If neither a start date nor an end date is given, the end date is set according to the current fdates. If only a start date is given, then the end date is set equal to the start date so that only one period of data is read.
Examples:
xl vecread c(c-d f-g) r(35) down c.gdpN v(1-4) 1996 2000
- xl matread <XL cols><XL rows><matrix><Vam cols><Vam rows><Period>
This command reads data from an open Excel worksheet and records it as a Vam matrix, where:
- XL Columns:
A listing of spreadsheet columns to be read. May be given as letters or numbers e.g. (1-2, 5, 26-28) or (A-B, E, Z-AB).
- XL Rows:
A listing of spreadsheet rows to be read. Must be given as numbers, e.g. (1-2, 5, 8).
- Matrix:
The Vam matrix that will be used to store the data.
- Vam Columns:
A listing of columns to be written in the Vam file matrix. Must be given as numbers, e.g. (1-2, 5, 8). Must have the same number of elements as are read.
- Vam Rows:
A listing of rows to be written in the Vam file matrix. Must be given as numbers, e.g. (1-2, 5, 8). Must have the same number of elements as are read.
- Period:
The date in the G7 date format.
Examples:
xl matread c(A-D, F) r(1-20) mat c(1-5) r(10-30) 2000 xl matread c(1-4, 6) r(1-20) AM c(1-5) r(10-30) 2000
Writing Routines
G7 can create workbooks and worksheets and fill them with text and numerical data. Note that the display of numerical data is controlled by the precision set by the G7 format format command. The syntax for the writing routines is presented below. Fonts and other features of the document maybe controlled; these capabilities are described in the last section.
- Column:
The spreadsheet column position. May be given as a number or as letters (e.g. B or 2, AF or 32).
- Row:
The spreadsheet row number.
- Value:
A string of text provided on a single line. Must be surrounded with quotes.
- Direction:
Either d(own), r(ight), l(eft), or u(p), starting with the cell specified with the row and column entry. NOTE: this is the direction indexed by time, so that if data for a particular series are to be written across a row, then “right” should be specified.
- Series:
A G7 data series. Bank letters are allowed, so the series may be taken from the workspace bank, a macro bank, or an element of a vector or matrix. If no series is specified, then a series of dates will be printed using the Excel date format.
- Start:
The starting date, where the date is in G7 format. If dates are not provided, the desired dates are assumed to be those of the current tdates setting.
- End:
The ending date, where the date is in G7 format.
Examples:
xl write E 3 "Year" xl write AF 1 right a.y xl write 1 1 down gdp 1976 2010
- xl vecwrite <vector> < v(index) > < c(cols) > < r(rows) > < direction > [< start > [ end ]]
G7 can print entire vectors of data for multiple years using a single command. The vecwrite command must be used with a VAM bank. This command writes text or data to an open Excel worksheet, where:
- Vector:
The root name of a vector stored in a vam bank. Bank letters are allowed.
- Index:
The range of vector elements that are to be printed.
- Cols:
The spreadsheet columns for the first period of data, given as a group of letters or numbers.
- Rows:
The spreadsheet rows for the first period of data, given as a group of numbers. Either cols or rows must have a single element, and the other must have the same number of elements as contained in index.
- direction:
Either d(own) or r(ight), starting with the row or column specified with the cols and row entries. NOTE: this is the direction indexed by time, so that if data for a particular series are to be written across a row, then “right” should be specified.
- Start:
The starting date, where the date is in G7 format. If dates are not provided, the desired dates are assumed to be those of the current tdates setting.
- End:
The ending date, where the date is in G7 format.
Examples:
xl vecwrite a.output v(1-10) c(B) r(5-14) right 2008 2010
- xl formula <column> <row> “< formula >”
Insert an Excel formula in the specified cell.
Examples:
xl formula A 5 "=sum(A1:A4)"
The command also may be used to recover the title of an existing graph; if no arguments are given, then the graph title subsequently is available using the %xls keyword. If a title is given, then the title will be added to the active chart; the title must be surrounded by quotation marks. If the title is followed by the “font” keyword, then font options may be specified including color, typeface, size, single or double underline, bold, and italic.
Available graph styles include
Graph Styles
ColumnClustered
Bubble3DEffect
ColumnStacked
StockHLC
ColumnStacked100
StockOHLC
3DColumnClustered
StockVHLC
3DColumnStacked
StockVOHLC
3DColumnStacked100
CylinderColClustered
BarClustered
CylinderColStacked
BarStacked
CylinderColStacked100
BarStacked100
CylinderBarClustered
3DBarClustered
CylinderBarStacked
3DBarStacked
CylinderBarStacked100
3DBarStacked100
CylinderCol
LineStacked
ConeColClustered
LineStacked100
ConeColStacked
LineMarkers
ConeColStacked100
LineMarkersStacked
ConeBarClustered
LineMarkersStacked100
ConeBarStacked
PieOfPie
ConeBarStacked100
PieExploded
ConeCol
3DPieExploded
PyramidColClustered
BarOfPie
PyramidColStacked
XYScatterSmooth
PyramidColStacked100
XYScatterSmoothNoMarkers
PyramidBarClustered
XYScatterLines
PyramidBarStacked
XYScatterLinesNoMarkers
PyramidBarStacked100
AreaStacked
PyramidCol
AreaStacked100
3DColumn
3DAreaStacked
Line
3DAreaStacked100
3DLine
DoughnutExploded
3DPie
RadarMarkers
Pie
RadarFilled
XYScatter
Surface
3DArea
SurfaceWireframe
Area
SurfaceTopView
Doughnut
SurfaceTopViewWireframe
Radar
Bubble
- xl border <FC> <FR> <LC> <LR> <option 1> [<option2>[…]]
Set the cell border, where the cell range is given by <first column>, <first row>, <last column>, and <last row>, and options are
- off:
remove border.
- color:
border color, chosen from the list of Excel colors.
- weight:
border weight, chosen from hairline, thin, medium, or thick.
- position:
border position, chosen from border[default], left, right, top, bottom, horizontal, vertical, diagonalup, or diagonaldown.
- linestyle:
border linestyle, chosen from continuous, dash, dashdot, dashdotdot, dot, double, or slantdashdot.
- xl printer <option 1> [<option2>[…]]
Set print options, where the options are
- orientation:
set the page orientation to landscape or portrait.
- area:
set the print area with “area <fr><fc><lr><lc>”, or turn off the print area with “off”.
- print:
print the current page.
Each row of conditions must begin with “value”; “formula” will be offered later. Operators must be <=, <, ==, !=, >, or >=. If a second condition is specified and the first operator is < or <=, then the second operator must be > or >= (not between), or if the first operator is > or >=, then the second operator must be < or <= (between); otherwise, any second operator and condition will be ignored. A condition may be a number, string, or cell address. Available format settings include font and background; the “font” or “background” keyword must preceed the format specification, where specifications may be chosen from the relevant list. Font options include color, bold, italic, and single or double underline; border is not implemented yet; background options include color. The number of conditions must match the number of rows.
Miscellaneous Routines
- xl gridlines [<on|off>] [<color>]
Turn on or off the display of gridlines on the selected worksheet. A color may be specified from the list of Excel colors.
- xl missing [<symbol>]
This sets missing value symbols for the spreadsheet. When G7 is reading the spreadsheet file, a “missing value” entry is recorded in the G7 data bank for any spreadsheet cell containing this symbol. The symbol may be a word, number, or a string, where strings must be specified in quotes in the xl missing command. Up to 10 missing value codes may be stored, but each must be entered separately. If the command is given without arguments, then previous entries are reported. The following example allows G7 to recognize 0.0, NA, and _N/A_ as missing value codes when they are read from a spreadsheet file. See also the replace command.
Examples:
xl missing 0.0 xl missing NA xl missing _N/A_
- xl clear missing
This command clears missing value codes specified in xl missing. It also resets the replacement value to the default setting, where replacement values are specified with the xl replace command.
Examples:
xl clear missing
- xl replace <value>
This command sets a replacement value for missing values in the spreadsheet file. If G7 reads a cell that matches an entry set with xl missing, then the value is replaced by <value>. By default, this replacement value is the G7 missing value code (-0.0000001). <value> must be a number. The following example replaces missing value codes read from a spreadsheet with zeros in the G7 data bank. See also the xl missing command.
Examples:
xl replace 0.0
- xl print missing “<value>”
This command provides a character or string to indicate a missing value when G7 writes data to a spreadsheet.
Examples:
xl print missing "N/A"
- xl visible
This command makes visible the Excel program, provided that Excel is running. Making Excel visible may decrease the execution speed of your script. By default, the Excel window is not visible when G7 launches the Excel server and opens a spreadsheet file.
Examples:
xl visible
- xl invisible
This command makes invisible the Excel program, provided that Excel is running. Making the display invisible might increase the execution speed of your script.
Examples:
xl invisible
- xl name worksheet <sheetname>
This command names the worksheet that currently is open.
Examples:
xl name ws "Data"
- xl column width <column> <width>
This command sets the column column in the selected worksheet to width width.
Examples:
xl column width A 30
Formatting Controls for Printing Data
G7 can create formatted workbooks and worksheets. Note that the display of numerical data is controlled by the precision set by the G7 format command. Other control over fonts, column widths, and so on are described here.
- clear:
Clear the fonts set by the setfont command.
- bold:
Set text to bold face.
- italic:
Set text to italic.
- underline:
See the list of underlining options.
- justify|center|right|left:
Horizontal alignment.
- top|vcenter|bottom|vjustify”:
Vertical alignment.
- color:
See the list of available text colors.
- typeface:
See the list of available type faces.
- X or size<X>:
Set the font size to integer X.
Examples:
xl setfont bold italic ~ right top "red" "arial" size14 xl font A 1 D 10 "Courier New" 10 "blue"
- textwrap [off]
Turn text wrapping on or off for the specified cells.
- format(<format>|off)
This setting allows specification of general, number, currency, accounting, date, short date, long date, time, percentage, fraction, scientific, text, off, or custom settings. Complex and multiple word settings must be wrapped in “”. The “off” and custom settings must use the “format(<>)” syntax; other settings may be stated simply as “general”, “number”, or otherwise.
- separator(“<separator>”|off]
Turn on or off the use of a separator for numeric cells. A custom separator may be specified, or the “(“<separator>”)” argument may be omitted to employ the default separator. The setting will be stored, but it only will be applied to cells if a format specification has been or will be given. Precision still is controlled by the G7 format command.
Underline
Underlining may be specified in several ways.
underline [-]UnderlineSingle-Single underlining.underline =UnderlineDouble=Double underlining.underline _UnderlineSingleAccounting_Single accounting underlining.underline [ ~ ]UnderlineDoubleAccounting~Double accounting underlining.underline nUnderlineNoneNo underlining.Available font colors include:
Font Colors
“None”
“Medium Gray”
“Aqua”
“Mint green”
“Black”
“Navy blue”
“Blue”
“Olive green”
“Cream”
“Purple”
“Dark Gray”
“Red”
“Fuchsia”
“Silver”
“Gray”
“Sky blue”
“Green”
“Teal”
“Lime green”
“White”
“Light Gray”
“Yellow”
“Maroon”
System fonts may be specified by employing the “TF(<system_font)” function (or “typeface(<system_font>)”) in <settings>. Multiple-word font names must be surrounded by quotation marks. For example, if the Adobe Garamond Pro font is installed, then it may be specified in the xl font command as “TF(“Adobe Garamond Pro”)”. Available standard font types include:
Font Types
“Agency FB”
“Gill Sans Ultra Bold Condensed”
“Agency FB Bold”
“Gloucester MT Extra Condensed”
“Algerian”
“Goudy Old Style”
“Arial”
“Goudy Old Style Bold”
“Arial Black”
“Goudy Old Style Italic”
“Arial Black Italic”
“Goudy Stout”
“Arial Bold”
“Haettenschweiler”
“Arial Bold Italic”
“Harlow Solid Italic”
“Arial Italic”
“Harrington”
“Arial Narrow”
“High Tower Text”
“Arial Narrow Bold”
“High Tower Text Italic”
“Arial Narrow Bold Italic”
“Impact”
“Arial Narrow Italic”
“Imprint MT Shadow”
“Arial Rounded MT Bold”
“Informal Roman”
“Arial Unicode MS”
“Jokerman”
“Baskerville Old Face”
“Juice ITC”
“Batang”
“Kristen ITC”
“Bauhaus 93”
“Kunstler Script”
“Bell MT”
“Lucida Bright”
“Bell MT Bold”
“Lucida Bright Demibold”
“Bell MT Italic”
“Lucida Bright Demibold Italic”
“Berlin Sans FB”
“Lucida Bright Italic”
“Berlin Sans FB Bold”
“Lucida Calligraphy Italic”
“Berlin Sans FB Demi Bold”
“Lucida Fax Demibold”
“Bernard MT Condensed”
“Lucida Fax Demibold Italic”
“Blackadder ITC”
“Lucida Fax Italic”
“Bodoni MT”
“Lucida Fax Regular”
“Bodoni MT Black”
“Lucida Handwriting Italic”
“Bodoni MT Black Italic”
“Lucida Sans Demibold Italic”
“Bodoni MT Bold”
“Lucida Sans Demibold Roman”
“Bodoni MT Bold Italic”
“Lucida Sans Italic”
“Bodoni MT Condensed”
“Lucida Sans Regular”
“Bodoni MT Condensed Bold”
“Lucida Sans Typewriter Bold”
“Bodoni MT Condensed Bold Italic”
“Lucida Sans Typewriter Bold Oblique”
“Bodoni MT Condensed Italic”
“Lucida Sans Typewriter Oblique”
“Bodoni MT Italic”
“Lucida Sans Typewriter Regular”
“Bodoni MT Poster Compressed”
“Magneto Bold”
“Book Antiqua”
“Maiandra GD”
“Book Antiqua Bold”
“Map Symbols”
“Book Antiqua Bold Italic”
“Matura MT Script Capitals”
“Book Antiqua Italic”
“Mistral”
“Bookman Old Style”
“Modern No. 20”
“Bookman Old Style Bold”
“Monotype Corsiva”
“Bookman Old Style Bold Italic”
“MS Mincho”
“Bookman Old Style Italic”
“MS Outlook”
“Bradley Hand ITC”
“MT Extra”
“Britannic Bold”
“Niagara Engraved”
“Broadway”
“Niagara Solid”
“Brush Script MT Italic”
“OCR A Extended”
“Californian FB”
“Old English Text MT”
“Californian FB Bold”
“Onyx”
“Californian FB Italic”
“Palace Script MT”
“Calisto MT”
“Palatino Linotype”
“Calisto MT Bold”
“Palatino Linotype Bold”
“Calisto MT Bold Italic”
“Palatino Linotype Bold Italic”
“Calisto MT Italic”
“Palatino Linotype Italic”
“Castellar”
“Papyrus”
“Centaur”
“Parchment”
“Century”
“Perpetua”
“Century Gothic”
“Perpetua Bold”
“Century Gothic Bold”
“Perpetua Bold Italic”
“Century Gothic Bold Italic”
“Perpetua Italic”
“Century Gothic Italic”
“Perpetua Titling MT Bold”
“Century Schoolbook”
“Perpetua Titling MT Light”
“Century Schoolbook Bold”
“Playbill”
“Century Schoolbook Bold Italic”
“PMingLiU”
“Century Schoolbook Italic”
“Poor Richard”
“Chiller”
“Pristina”
“Colonna MT”
“Rage Italic”
“Comic Sans MS”
“Ravie”
“Comic Sans MS Bold”
“Rockwell”
“Cooper Black”
“Rockwell Bold”
“Copperplate Gothic Bold”
“Rockwell Bold Italic”
“Copperplate Gothic Light”
“Rockwell Condensed”
“Courier New”
“Rockwell Condensed Bold”
“Courier New Bold”
“Rockwell Extra Bold”
“Courier New Bold Italic”
“Rockwell Italic”
“Courier New Italic”
“Script MT Bold”
“Curlz MT”
“Showcard Gothic”
“Edwardian Script ITC”
“SimSun”
“Elephant”
“Snap ITC”
“Elephant Italic”
“Stencil”
“Engravers MT”
“Symbol”
“Eras Bold ITC”
“Tahoma”
“Eras Demi ITC”
“Tahoma Bold”
“Eras Light ITC”
“Tempus Sans ITC”
“Eras Medium ITC”
“Times”
“Felix Titling”
“Times New Roman”
“Footlight MT Light”
“Times New Roman Bold”
“Forte”
“Times New Roman Bold Italic”
“Franklin Gothic Book”
“Times New Roman Italic”
“Franklin Gothic Book Italic”
“Trebuchet MS”
“Franklin Gothic Demi”
“Trebuchet MS Bold”
“Franklin Gothic Demi Cond”
“Trebuchet MS Bold Italic”
“Franklin Gothic Demi Italic”
“Trebuchet MS Italic”
“Franklin Gothic Heavy”
“Tw Cen MT”
“Franklin Gothic Heavy Italic”
“Tw Cen MT Bold”
“Franklin Gothic Medium”
“Tw Cen MT Bold Italic”
“Franklin Gothic Medium Cond”
“Tw Cen MT Condensed”
“Franklin Gothic Medium Italic”
“Tw Cen MT Condensed Bold”
“Freestyle Script”
“Tw Cen MT Condensed Extra Bold”
“French Script MT”
“Tw Cen MT Italic”
“Garamond”
“Verdana”
“Garamond Bold”
“Verdana Bold”
“Garamond Italic”
“Verdana Bold Italic”
“Gigi”
“Verdana Italic”
“Gill Sans MT”
“Viner Hand ITC”
“Gill Sans MT Bold”
“Vivaldi Italic”
“Gill Sans MT Bold Italic”
“Vladimir Script”
“Gill Sans MT Condensed”
“Wide Latin”
“Gill Sans MT Ext Condensed Bold”
“Wingdings”
“Gill Sans MT Italic”
“Wingdings 2”
“Gill Sans Ultra Bold”
“Wingdings 3”